現在最新版です。【MacBook Pro】のSSDの容量が足りなくて増設・交換しようと検討中ならこの記事を参考にしてください。まずはあなたのMacBook Proのモデルは後付け、つまり購入後に増設が可能などうかしっかりと確認しましょう。今回は後付け交換可能なモデルと手順を紹介します。この記事を読むことで以下の内容を学ぶことができます。
- macbook pro ssd増設・交換可能なモデル一覧
- 購入後「後付け」で交換できるモデルとできないモデルがある
- 自分で交換・増設するための手順「画像付」
- おすすめのssd
以上の項目のいずれかに興味がある人はぜひ参考にしてください。
【MacBook Pro】SSD容量アップモデル一覧と手順紹介

今回は自分でMacBook ProのSSDを増設される人向けの記事です。MacBook Proは購入時にカスタムできますが、容量オーバーや他の理由によってもっと増設したい問題があると思います。そういったケースでも後付けでSSDを増設できるようになっています。
もちろん、パソコンなんて触ったことないよって初心者でも、動画サイトを参考にすれば、たくさん解説動画がアップされているのでそちらを参考にしながら簡単に増設できます。
難易度もそれほど難しくなく専用のドライバーを使って裏ブタ開けて交換するだけの単純作業です。作業時間も30分くらいです。コストはSSDによりますが、500GBであれば2万から3万円くらいです。1TB増設であれば4万から5万円が相場です。
ちなみに、以下記事ではメモリ増設・交換モデルを一覧・手順を紹介しています。今後是非とも検討していただきたい。
MacBook ProはSSD増設・交換できるモデルとできないモデルがある?
今回の記事のメインとしているポイント1つとして、どのMacBook Proも交換、増設できるのか?と言えばそうでもないのです。実は、MacBook Proのモデルのよって増設できないモデルがあるので注意が必要です。まずはあなたのモデルは増設できるかどうか確認しましょう。
交換・増設可能モデル

増設が可能モデルからピックアップしましょう。増設可能なモデルは以下のモデルになります。
- MacBook Pro2015以前のモデル
- MacBook Pro2016Touch Barなしモデル
- MacBook Pro2017Touch Barなしモデル
サイズは13インチと15インチ・16インチが現在販売されていますが、15インチに関してはTouch Bar搭載により増設不可能です。現行の最新モデルで後付けで増設できるのは2017年のTouch BarなしモデルのMacBook Pro13インチとなります。最新といっても3年以上前のモデルとなります。それでも中古の世界ではまだまだ価値はありますね。
また、MacBook Pro2015年より前に購入されたモデルであれば13インチでも15インチとでも後付けで増設可能です。
増設不可能モデル
MacBook Proの後付けで増設が不可能のモデルです。
- MacBook Pro2016タッチバー搭載モデル
- MacBook Pro2017タッチバー搭載モデル
- MacBook Pro2018年タッチバー搭載モデル
- MacBook Pro2018以降〜最近のモデル
タッチバー搭載モデルは基本的に後付けでも容量を増設することが不可能です。不可能モデルはSSDがオンボード SSDとなっているため、取り外しが困難となっております。
こちらは素人が無理にやろうとすると故障の原因になります。オンボードSSDの場合は購入時のカスタマイズでフルカスタムするしかないです。
オンボードとは
MacBook Proは近年オンボードという言葉をよく耳にします。オンボードとは簡単に言えば、直接固定したSSDのことです。そうすることでより軽量化にすることができるそうです。一方でMacBook Proの分解を避けるための対策とも聞いております。
オンボードやめてくれって感じですね。
MacBook ProSSD交換手順
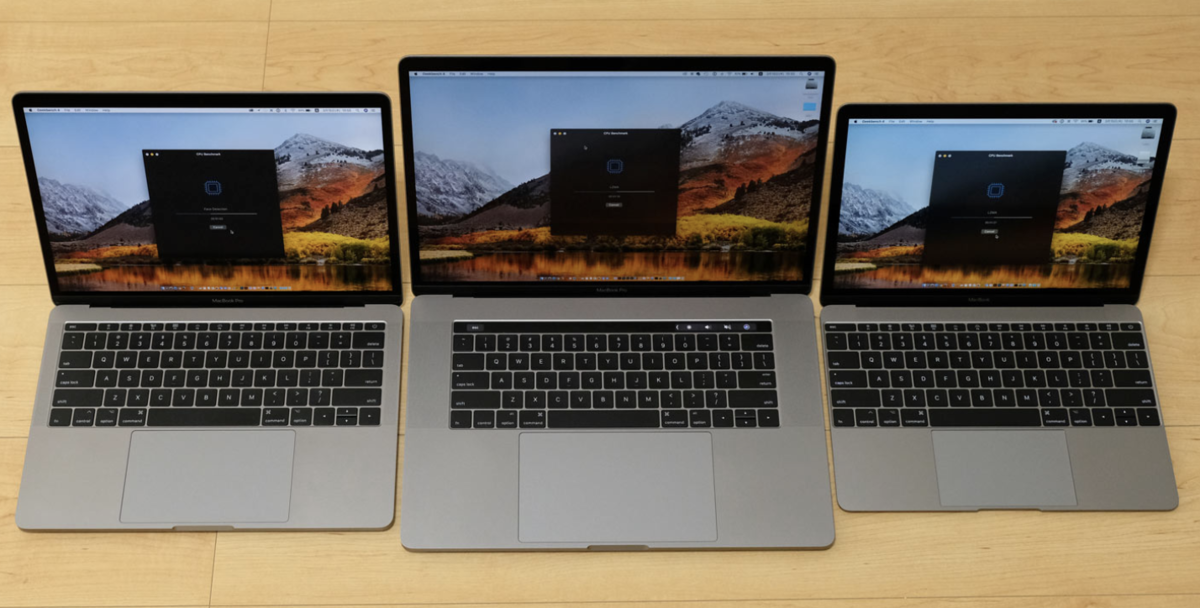
まずはバックアップをタイムマシーンを使って取っておきます。そして以下の手順で進めます。概要です。もっと詳しく画像で下部で説明しますね。
- 本体裏のネジを外す
- バッテリーのケーブルを外す
- ハードディスクを固定しているネジを2本緩める
- ハードディスクブラケットを外す
- ハードディスクケーブルを外す
- ハードディスクについている4本の固定用ネジを外して、交換するSSDに付ける。
SSDを扱う時は、必ず何か鉄製のもの?に触れてから行うようにしましょう。SSDは静電気に弱いので静電気を逃しておく必要があります。
ssdの増設に関してはネットにも多数ありますが、おすすめはjetdriveのssdです。mac専用で比較的簡単にアップグレードができます。専用キットとして販売していますので、トルクスドライバーなども同梱されています。
交換予定のSSDにパソコンの情報をインストール
同梱されているケースにJetDriveをインストールし、USBケーブルでMacBookに接続しましょう。
インストールといっても、空のケースに新品のssdを入れるだけの作業です。かっこよくインストールという言葉を使ってみました。
そのあと、USB端子で繋ぎます。

Optionボタンを押しながらMacBookを起動し、ディスクユーティリティーを起動します。

ディスクユーティリティーを選んでください。

jetdriveを初期化しましょう。新しいjet driveを初期化して→自分が使っていたパソコンのデータをインストールするためにまずは中身を空っぽにするための初期化です。
名前→適当な名前をつけます。今回は「jetdrive 500]。その後、消去をクリックして中身を消去します。

現在使用しているmacbookの中身をssdに入れちゃいます。ソース→オリジナルのMacBookのSSDドライブを選択し、復元タブを選択。
JetDriveを復元先にドラッグし、復元ボタンをクリックします。数分でJetDriveにデータがコピーされるはずです。

ここまでの作業が一番緊張するかと思います。これでとりあえず、パソコンの中身を新規SSDに移行が完了しました。あとは蓋を開けてssdを交換・取り付けるだけ。ここからはあまり難しくない作業です。
macbookのSSD交換・取り付け
付属のドライバーを使用して裏蓋は外します。裏蓋のネジは特殊なネジとなっています。専用キットやドライバー付属のタイプを購入しないとここで作業中断となってしまうのでちゅうが必要です。
ドライバーは2つあります。1つは裏蓋を外すためのネジ。このネジを無くさないように注意しましょう。

裏蓋を外したら、ssdの交換をします。今回の目的地はこちらです。ここでは別のドライバーを使ってssdを固定している1か所ネジで外します。

ssdの数やモデルによって少し仕様が異なるようですが、黒いネジを外すことができれば、あとはネジをはずした側からぽろっと外すことができます。

若干奥に刺さっているイメージなので上に向かって抜くのではなく、スライドさせて抜きましょう。

あとは、新しいssdを取り付け・交換してくださ。その後は逆の手順です。
黒ねじでssdを固定。その後裏蓋を閉じるだけ。これで完成です。
その後、立ち上げてみて、通常通りにいけば、成功です。というか、ほぼ成功します。
参考にしてください。
おそらく、難しいのはバックアップくらいです。慣れるまではこの記事で画像を何度も見ながら挑戦してください。あとは絶対にネジを無くさないようにしましょう。万が一ネジを無くしても大丈夫です。ネットですぐに購入できます。便利な時代です。
まとめ
今回はMacBook ProのSSD増設や交換するにあたってあなたのMacBook Proのモデルは交換可能であるのかどうか確認してもらいました。
後から購入してオンボードだからできませんでした!なんてないようこの記事を事前に読んでください。


