【インスタグラムのフォント/ロゴ】ダウンロード方法・初心者も簡単作成可能
先日あるチラシ作成の依頼を受けた時の話です。インスタグラム風のチラシを作りたいということです。インスタグラムはもちろん知っています。
しかし、私にそのチラシを作成することができるのでしょうか?本日は自分に対する備忘録としてインスタグラムのフォントのダウンロード方法を紹介します。
【インスタグラムのフォント】ダウンロード方法

では早速ですが、上記のインスタグラムのフォントがほしいわけです。ちょっと特殊なフォントみたいでいろいろと調べてみました。
結果としては意外にも簡単にダウンロードできました。今回は本当に簡単なので備忘録もかねて紹介します。
ちなみにですが、せっかくこのページにアクセスしてもらったのに別の目的だっという読者がいました。それはプロフィールやアカウントの名前のフォントを変更する方法が知りたい!!とのこと。ということでそんな思いで読み進めてもこの記事から得られる情報はないです。
そのような人は下記の記事よりさくっと情報を得てください。一応、この記事の後半に特殊文字の使い方・フォントをオシャレに変更する方法もさらっと紹介はしますね。もっと詳しく知りたい人は下記記事を読んでください。
Instagramのフォント
インスタグラムのフォントは「Billabong」というフリーフォントが使われていました。このBillabongフォントは割りと太めのマジックで書いたような筆記体で、親しみやすさと暖かさを感じさせてくれます。
現在のインスタのフォントを少し異なるようですが、このビラボンというフォントとそれほど違いがないので今回はこれでダウンロード してみようと思います。私の方法の場合はフォントをPCに直接インストールしています。その結果、例えばイラレ・word・youtubeなど編集系のソフトで文字変換を使った場合でもこのフォントをインストールしているので自由に使うことができます。
一方で、一時的にその文字だけを確認したい・PCにインストールしたくないという人・スマホで欲しい人は別サイトにて、直接サーバー上でフォントを作成してくれるサイトがあります。そちらをご利用ください。
またこんな記事も作ってみました。良かったらどうぞ。
ダウンロード方法
Font Billabong free download | Typeface
上記のサイトにアクセスすれば、ビラボンのフォントを無料でダウンロードできます。
ダウンロードすると、あなたのパソコンのダウンロードフォルダに「Billabong.zip」という圧縮ファイルがダウンロードされると思います。
これを解凍すると、フォントファイルである「Billabong.ttf」とインスタグラムのロゴマークに似せて作成された「instagram-logo.jpg」が手に入ります。
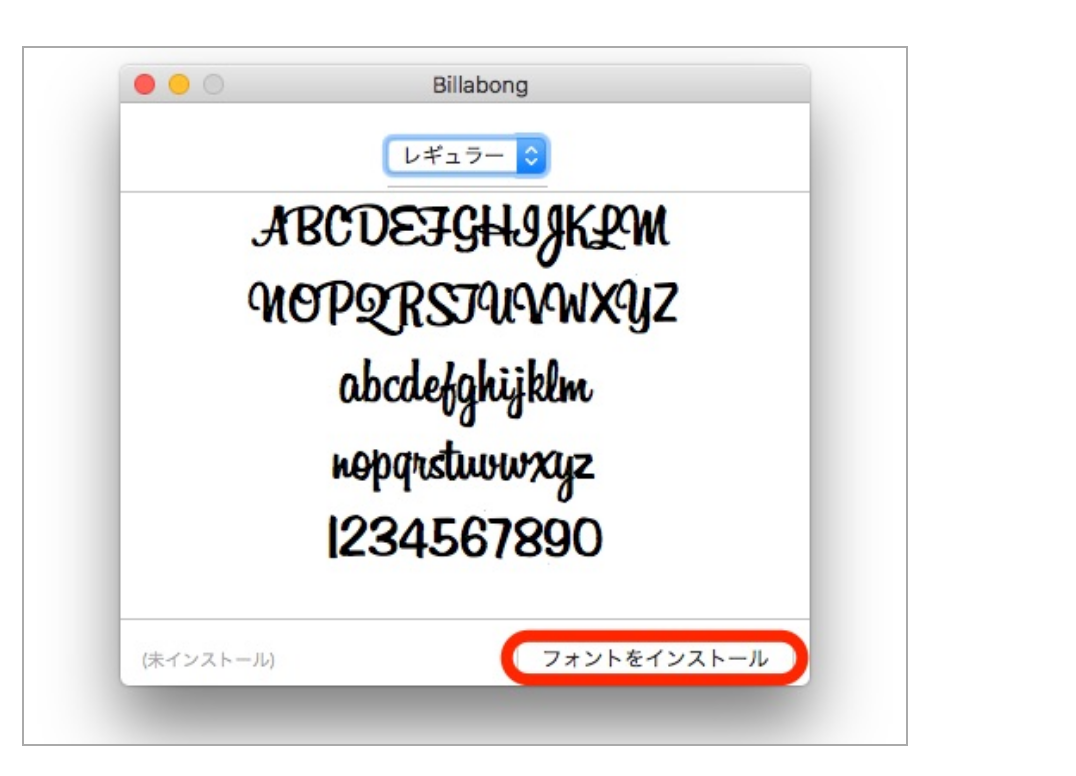
入手したBillabongフォントのTrueTypeフォントファイルは、OSにインストールする必要があります。ここではmacOSでのインストール方法をお伝えしますが、Windowsでもほぼ同じ手順でBillabongフォントがインストール可能です。
まず展開した「Billabong.ttf」をダブルクリックします。するとフォントの見本が表示されますので「フォントをインストール」をクリックします。
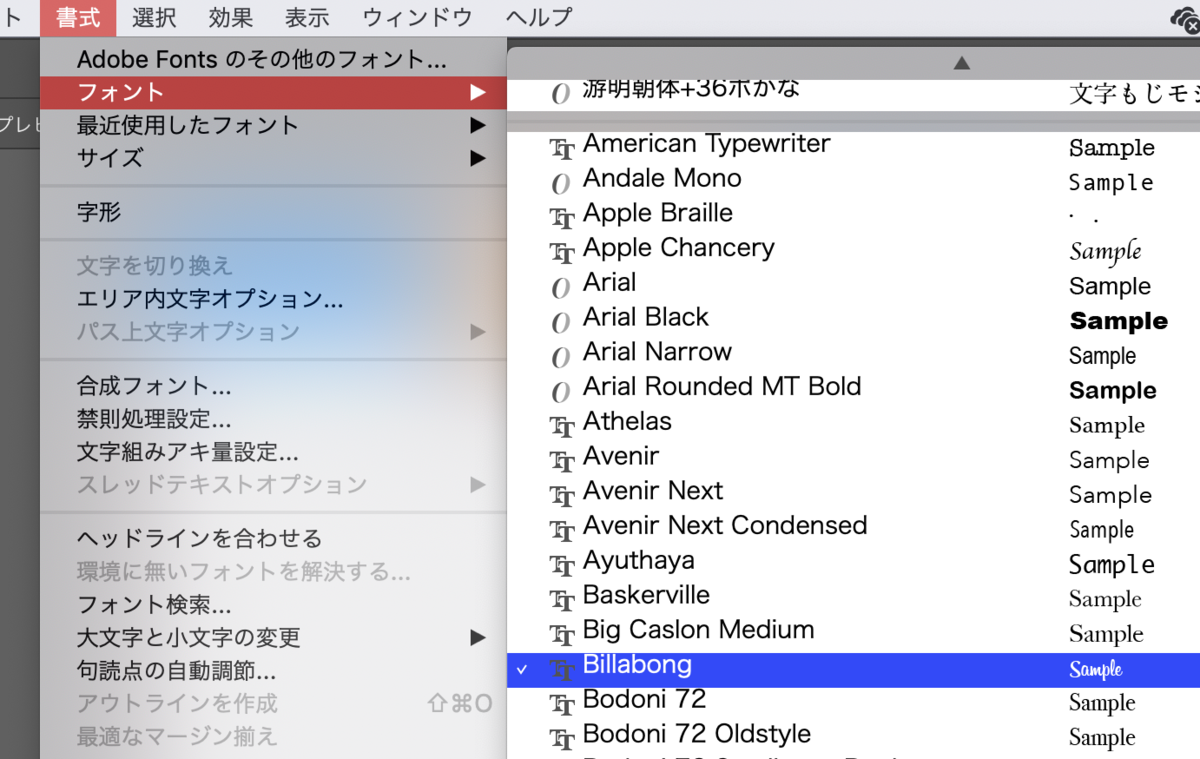
ダウンロードできましたら、後はフォントを開いて、ビラボンをクリックすれば、すぐに使用できるようになります。もちろん、イラレのような編集ソフトも同等に使えるようになっています。
イラストレーターを使ってチラシを作っている作業ですが、
before
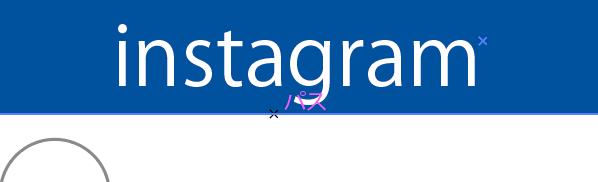
after
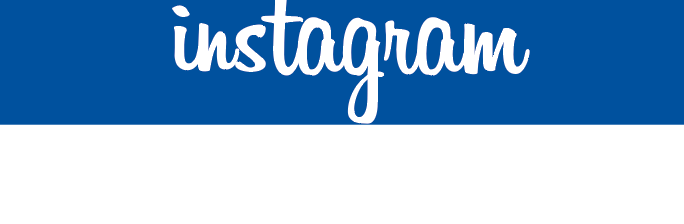
フォントを変えるだけでインスタ風になりました。簡単でしょ。あなたもインスタグラム風のロゴやフォントを使う機会があるときは利用してください。
[article id="2096,2086," cat_name="1" layout="grid" ]
ロゴのダウンロード手順
フォントをゲットしましたら次はロゴのダウンロード手順を紹介します。別にこれと言って難しいことはないですね。
上記リンクよりダウンロード可能です。
リンクをクリックするよ以下の画面になります。

- assetsをクリック
- アイコン右上にある[Glyph Icon]をクリック
- mediaの選択→online
- チェックマークにチェックを入れる
- ダウンロードボタンでダウンロード可能。

使用の規約が厳しいので注意
アイコンを入手したら注意して欲しいことがあります。それは規約がちょっと厳しいです。しっかりとガイドラインに沿って使用するようにしてください。
例えば、最低限の大きさの制限・アイコンの周囲に文字が被っていけない・形を変換させてはいけないなど。
アイコン・素材のダウンロードの別ルート
アイコンや素材も簡単にダウンロード できます。詳しくは以下の記事を参考にしてください。
上記の記事からインスタの素材をダウンロード してしまえば、あなたはインスタ系の編集はバッチリだと言えます。こちらのほうが色々と簡単に入手できるのでおすすめです。
最後まで読んでいただきありがとうございました。
画像を保存する方法
インスタグラムの画像をPCやスマホに簡単に保存する方法を上記の記事では紹介させていただきます。ある程度ルールをしっかり守れば、覚えておくと便利な知識だと思います。
インスタグラムのプロフィールをおしゃれな特殊文字フォントに変更

ゴールはこんな感じです。あなたもこのフォントをよく見かけることないでしょうか?今回はこのフォントや別の可愛い・おしゃれなフォントに変更してみませんか?
3分もあれば余裕で変更できます。もし3分を過ぎるようであれば、おそらくどのフォントにしようか迷ってるのだと察します。一度変更すると制限がかかるのでその辺はあなた次第です。とりあえず、さくっと変更したい人は3分もいらないと思います。とりあえず、ちょっとした休憩時間を利用して変更しましょう。
フォント変更方法[PCとスマホ両方OK]
まずはパソコンでもスマホでもどちらでも変更ができるものを紹介しますね。
フォント変換で定番はLINGOJAMです。LINGOJAMは、ブラウザから使うフォント変換サービスです。PC、スマートフォンの両方で使うことができます。
LINGOJAMの使い方
LINGOJAMでフォントを探すには、ChromeやSafariなどのブラウザから、サイトにアクセスします。
上記リンクにアクセスすると下記の画像になります。
左のページに変換したいワードを入力すると→右側に変換されたフォントが多数表示されます。
その中でお気に入りのフォントを見つけたらフォントをコピーします。コピーってわかりますか?一応、わかると思いますが、気に入ったボタンの上で長押し「スマホ」すると、コピーというボタンがあるのでコピーをクリックします。

コピーができましたらインスタグラムにアクセスします。
恥ずかしながら私のインスタグラムです。見る専門がメインなので、フォロワーも少ないです。笑。よかったらフォローお願いします。
とまあ、ここまできましたら、プロフィール編集をクリック。

ユーザーネームに先ほどコピーしたフォントをペーストします。ペーストとは、コピーしたものをこちらに移す作業です。緑枠の中で長押しするとペーストという項目が表示されますので、ペーストをクリックしてください。

見事変換・変更されましたね。あとは同様にプロフィール欄も変更してください。

ここまでの作業です。これで3分もいかなかったと思います。簡単でしょ。これであなたのインスタグラムがより可愛いくおしゃれ、よりハイセンスになったのではないでしょうか。
でも今紹介したRINGOJAMは英語しか変換できないです。日本語は対応していないです。日本語対応したフォント変換方法につきましては下記の記事を参考にしてください。

